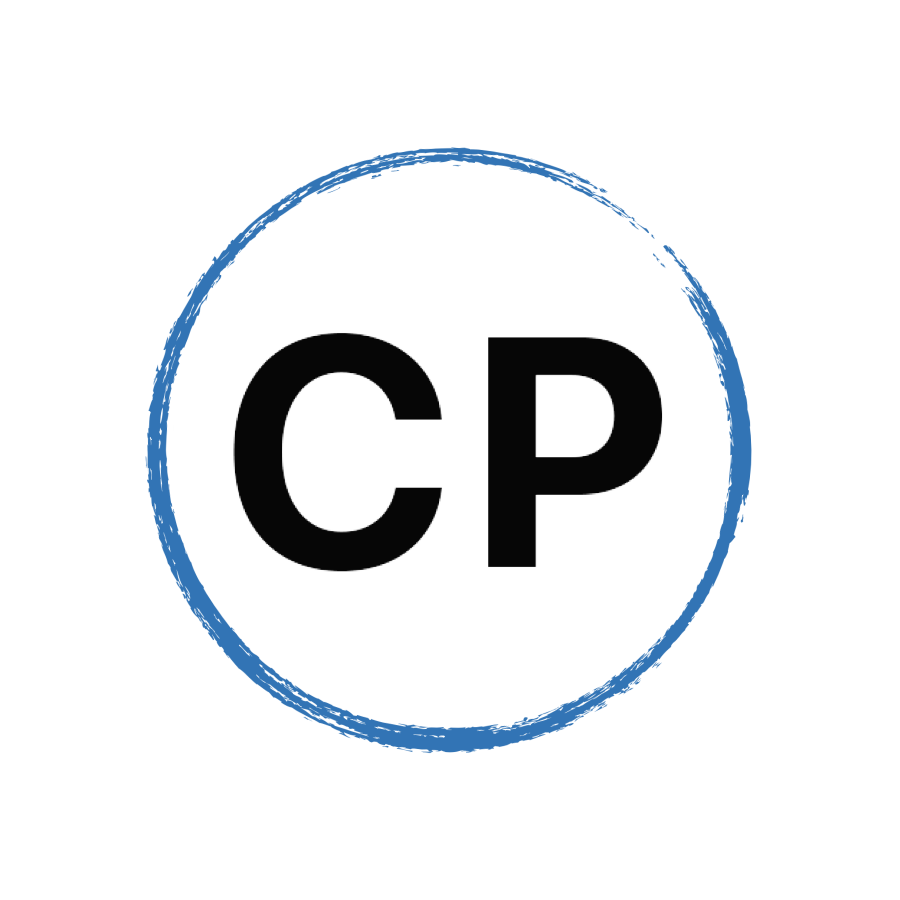What‘s The Best Way To Organise Documents?
How do you save and store your digital files? Things are changing in this area and it’s what this week’s question is all about.
You can subscribe to this podcast on:
Podbean | Apple Podcasts | Stitcher | Spotify | TUNEIN
Links:
Email Me | Twitter | Facebook | Website | Linkedin
Sign Up For My Free weekly newsletter
Download the FREE Areas of Focus Workbook
More about the Time Sector System
The FREE Beginners Guide To Building Your Own COD System
Carl Pullein Coaching Programmes
The Working With… Podcast Previous episodes page
Episode 199 | Script
Hello and welcome to episode 199 of the Working With Podcast. A podcast to answer all your questions about productivity, time management, self-development, and goal planning. My name is Carl Pullein and I am your host for this show.
If I asked you to find a Keynote or PowerPower point file you created three years ago, how long would it take you to find it? How about a file you created six months ago?
This is a problem many people are discovering. They cannot remember where (or if) a file is stored.
Several years ago, we would create a folder structure on our computers loosely based around work and home. Our music and video files would be stored together and were accessible via our computer’s media players. But those Word, Excel, and PowerPoint files, these were and still are difficult to categorise.
If you were organised, you likely had these saved in sub-folders related to either the project or client, etc.
Whichever way you organised your files, it was time-consuming and once your computer’s hard drive filled up it took at least a day to begin transferring files over to an external hard drive.
Oh, I remember those days well. A lot of fun, but very time-consuming.
This week’s question is all about what to do now to store and keep your files. I can’t wait to get started. So, that means it’s time for me to hand you over to the Mystery Podcast Voice for this week’s question.
This week’s question comes from Dermott. Dermot asks, Hi Carl, do you have any advice on managing files and documents on your computer?
Hi Dermott, thank you for your question.
Now, many of you may have noticed that Microsoft, Google, and Apple are pushing you to keep all your files and documents in the cloud and there’s a very good reason for this.
Google began this by not developing separate computer apps for their Docs, Sheets, and slides. It’s also the reason why we don’t have a stand-alone Gmail app on computers. This is quite different from your phone or tablet where there are dedicated apps.
These companies want you to store your documents in the cloud for a number of reasons. First and foremost is because we have multiple devices now—your phone, tablet, and computer, and if you want access to all your files on all your devices it makes sense to have them located in a central place where you will have access to the latest versions anytime anywhere.
The second reason for this was caused by us. Yes, us. Why? Because the vast majority of us never backed up our files and if your computer died or was lost or stolen, you lost everything. There was no way to retrieve these files. I’m sure those of you who have been using computers for the last fifteen to twenty years will have experienced this at some point or another. Not a great experience.
Now, what you will have noticed is if you are using a Word or an Apple Pages document, the default location for saving is either OneDrive or iCloud. This is because Microsoft and Apple believe they have a better way to manage your documents than you do. And to a large extent, it is true.
If you create a Word document and find yourself rushing off to a meeting, autosave kicks in, and your file is automatically saved to OneDrive’s Word folder. What you will find is if you’re using a Surface Tablet in the meeting, all you need do is open up Word, and there it is. The file you were working on is now ready and available for you to continue with your work from your Surface.
The same happens with your MacBook or iMac. Begin a document there in Pages, then go off somewhere with only your iPad, as soon as you open up your iPad, you’ll find that Pages document ready and waiting.
It’s a brilliant system and has saved us from losing a lot of information.
Now, you can save files the old-fashioned way if you wish, you can change the default save location at any time, but I’d advise against doing that for another reason.
Often when we are working on a document, be it an Excel, Word, or Keynote file, we will be returning to it multiple times. A report or presentation file is rarely completed in one sitting. So, opening up Word or Keynote and seeing that file right there in your files list is fantastic. It’s one-click or tap and you’re right there where you left off. It couldn’t be any easier.
Now, what about all those documents you have completed and finished with?
This one’s a difficult one to answer because we are all going to organise things differently. I run two companies, so I separate these by tags in Mac OS. As each company has different types of documents and files the folder structure I have for these is quite different.
In my From Disorganised to Productivity Mastery in 3 Days course, I advise participants to manage their files by date. This is because often we are doing a complete reorganisation and most of your older files you will never need. For instance, a presentation file I used ten years ago, would be very out of date today. The slide design would look dated and the content would need a lot of updating. It wouldn’t be worth me doing. So, placing these old files in folders by organised by year makes sense. Or of course, you can delete them. But for me, this is a record of all the content I have created over the years and it’s a nice record of what I have done and how I have developed my skills over the years.
Documents created more recently can still be organised by year, but you may want to organise these year folders with sub-folders for your different projects. This way, if you do ever need something from them in the future, you can quickly find them.
Before going on, I should point out another area where your computer system has improved to help you. Search. On a Mac, you have Spotlight search which will be coming to iOS in the next week or two, and on Windows, you also have a search function. Search capabilities on your devices are now so good you really do not need to worry too much about where you put a document. Everything either in the cloud (that would be iCloud on a Mac or OneDrive on Windows) or on your computer’s hard drive is searchable.
But, and there is a big but here. If you want this to make finding files easy, you will need to make sure your naming convention is consistent. A lot of documents we download or are sent to us are likely to have names we would not naturally search for. I’ve downloaded important PDFs with incomprehensible names and if I do not immediately rename them they will quickly get lost in the system.
The best file naming system I have come across, and the one I’ve used for years is to name files with the date first. I date these in a computer-friendly way which means you start with the year, then the month, and then day followed by the type of document and name. This means I can search for documents by date or date range as well as type and or name.
To give you an example of this at work, after each call I have with a coaching client, I write feedback for them. It’s a summary of what we discussed during our call. The file name is the date I created the feedback, followed by the word “feedback” and then the name of the client.
Then next time I have a call with the client, all I need to do is search for the client’s name. I get a list of all their feedback in date order and I can click the latest one and have it up on my screen when we talk. Searching for that file takes around half a second. It’s a lot faster than going into my folders, looking for my coaching folder, finding the name of the client, and then looking for the last document.
For you Mac users, to get Spotlight, the keyboard shortcut is Command + Space bar. I’m not sure what it is on Windows, but it is worth looking for as using the keyboard shortcut will save you a huge amount of time.
Now for your notes, pretty much every notes application now has a very robust search. Evernote is famous for theirs, and Apple Notes is excellent too. I should point out that if you do use Apple Notes, you will find using your computer’s search it will also search your notes too.
But for search to be useful, you do need to make sure you give your documents a clear name. That’s the key to making sure you will be able to find everything.
The best advice I can give you is to not overcomplicate this. The more complexity you add to your file structure the harder it will be to find something later. Try not to have too many sub-folders. My limit is one sub-folder. I’ve been down the road of creating multiple sub-folders inside my folder structure and it rapidly becomes a nightmare.
Think in terms of your projects. Have a master project folder where you put your current projects. Each project has its own sub-folder. Do the same thing for your areas of focus. One partner folder is called areas of focus, and each of your areas nests inside that folder. This prevents you from having to dig too deep looking for something.
Ultimately, when it comes to managing your files, the best way is to manage them in a way that works for you. If you are not doing so already, take advantage of the cloud services. It means your documents are saved on all your devices, are backed up, and will be completely searchable. And learn how to search for your documents through your system’s search function.
Thank you Dermott for your question and thank you for listening. It just remains for me now to wish you all a very very productive week.